안녕하세요. 새초미입니다:)
요즘 날씨가 정말 아침엔 비 왔다가 오후엔 개었다가 변덕스럽기 그지없습니다.
이번 포스팅은 나중에 제가 잊어버렸을 때를 대비하여 미리 작성해두는 기록에 조금 더 가까운 내용인데요. 혹시 저와 같은 스타일의 분이 계시다면 좋은 정보가 되었으면 좋겠습니다!
제가 올해부터 공부를 시작했잖아요?! 과목이 많다 보니까 과목마다 나만의 공부 스타일이 구축이 되어가는데, 복습으로 꼭 기본 강의를 한 번 더 듣는 게 효율적인 과목이 생기더라고요.
이야기 흐름이 있는 강의는 라디오 듣는 것처럼 계속 반복적으로 들어주는 게 공부의 효율성이 극대화가 되는 경우가 있어서 이 과목만큼은 꼭 실강을 듣고 난 후에 기본 강의를 찾아서 그 부분을 한 번 더 들으며 복습을 해줍니다.
그리고 이 복습은 운동하면서 들어야 효과가 제일 좋았어요! 문제는 운동 시에 폰을 들고나가야지만 가능하다는 점인데요. 제가 이번에 애플 워치를 구입하지 않았습니까? 이걸 너무 활용해보고 싶은 거예요.
그래서 조금 찾아보니, 아예 워치에 Mp3 파일을 넣어야 폰 없이도 워치만 차고 에어팟 끼고 듣는 게 가능하더라고요. (참고로 저의 워치는 셀루러 아니고 GPS 버전입니다.)
예, 번거로워요. 미리 말씀드리지만 매우 번거로운 과정입니다. 하지만 또 작년에 프리미어 프로도 학원 가서 배우기도 했고.. 매달 나가는 어도비 비용도 생각하면 배운 걸 꼭 써먹고 싶더라고요.
그래서.. 했습니다.
모든 인강을 듣는 공부하시는 분들이라면 아실 거예요. 복습을 1배속으로 듣는다?! > 속 터져 죽습니다. 그리고 이미 몇 번씩 들은 내용이라 전반적으로 모르는 내용도 아니에요.
제가 복습하기 딱 좋아하는 빠르기는 1.7배속!
근데 제가 듣는 학원에서는 인강 mp3 파일은 1배속으로만 올려주더라고요... 그래서 프리미어 프로를 오랜만에 사용하게 되었습니다.
사설이.. 너무 길어 죄송합니다.
이제부터 바로 본론 시작할게요!
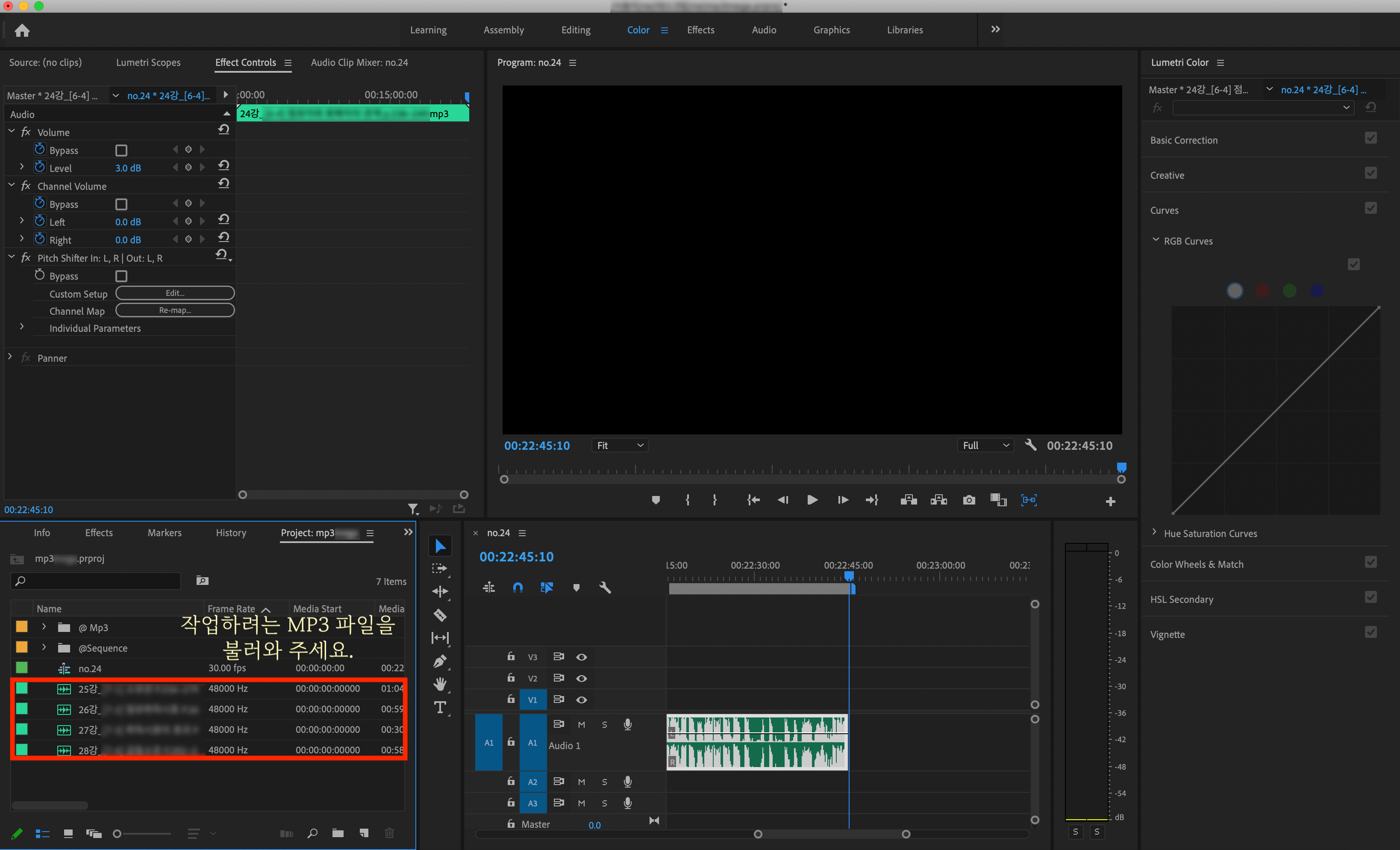
프리미어 프로를 실행해주시고 작업하려는 mp3 파일을 불러와주세요.
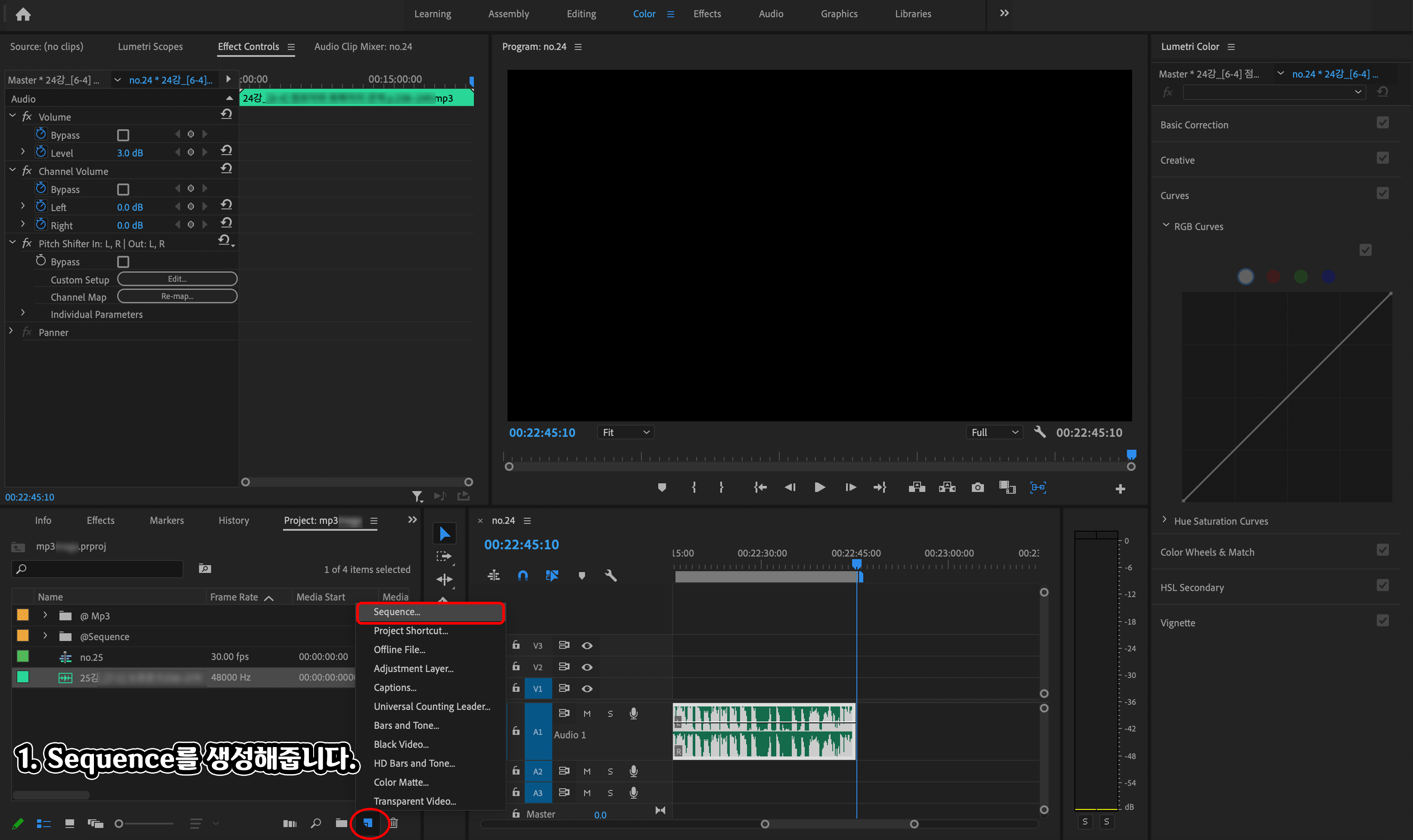
그리고 시퀀스를 하나 생성해줍니다.
한 파일당, 하나의 시퀀스를 생성해주셔야 해요. 시퀀스는 도화지 같은 무언가를 할 수 있는 밑그림 같은 용도라서 편집하려는 것마다 시퀀스는 생성해주셔야 합니다.
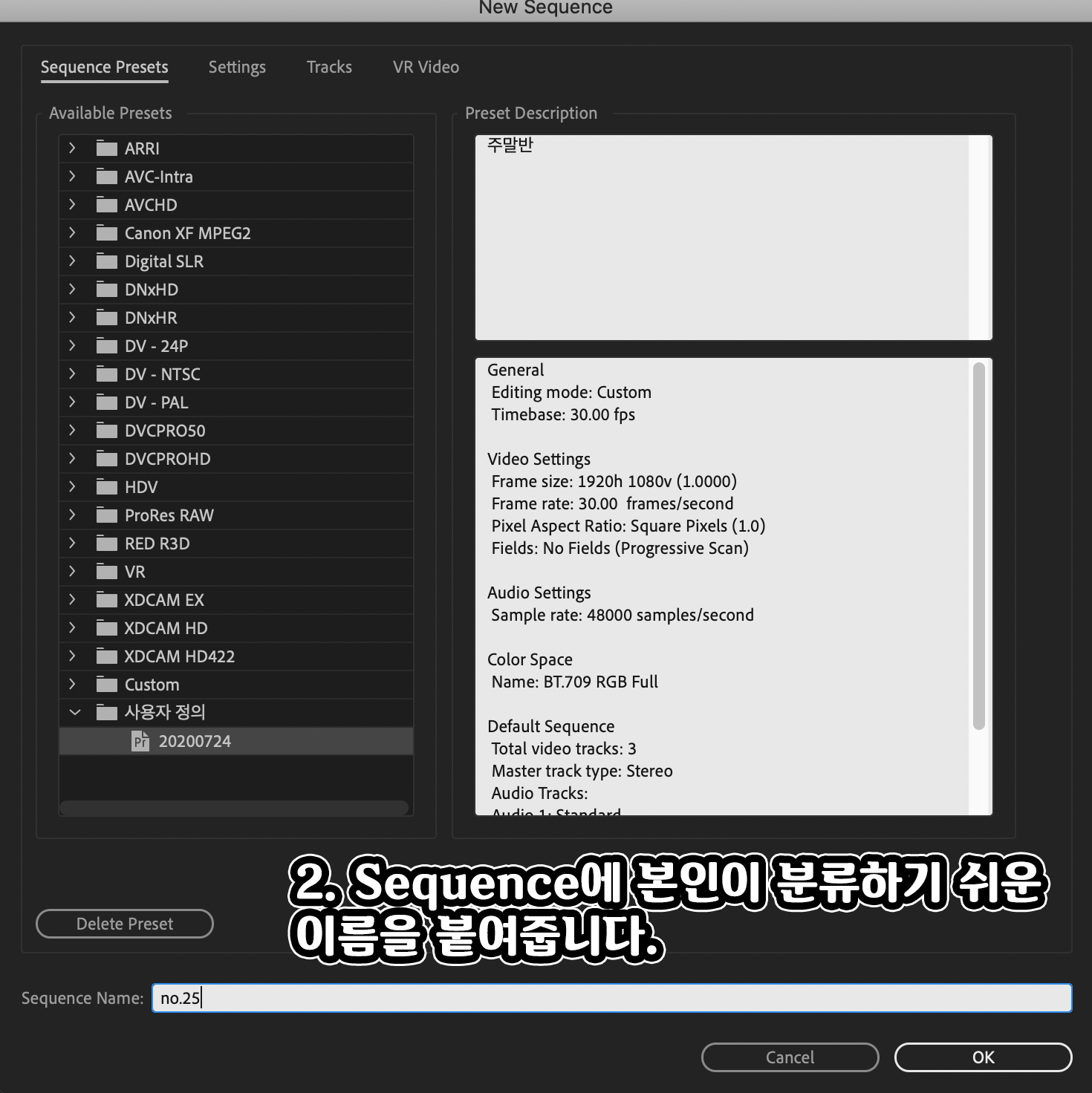
그럼 시퀀스 이름을 설정하는 팝업이 뜨는데요. 여기서는 그냥 본인이 분류하기 편한 이름으로 작성해주세요. 단, 가능하다면 한글이 아닌 영문으로 작성해주시는 걸 추천합니다. 작년에 학원에서 배울 때 선생님께 배운 건데요. 한글로 쓰면 오류가 가끔씩 난다고 해서 대부분 프리미어 프로에 저장하려는 모든 글자는 영문으로 작성하길 권장하시더라고요.
저는 25강을 추출할 예정이라, no.25라고 작성해줬습니다.
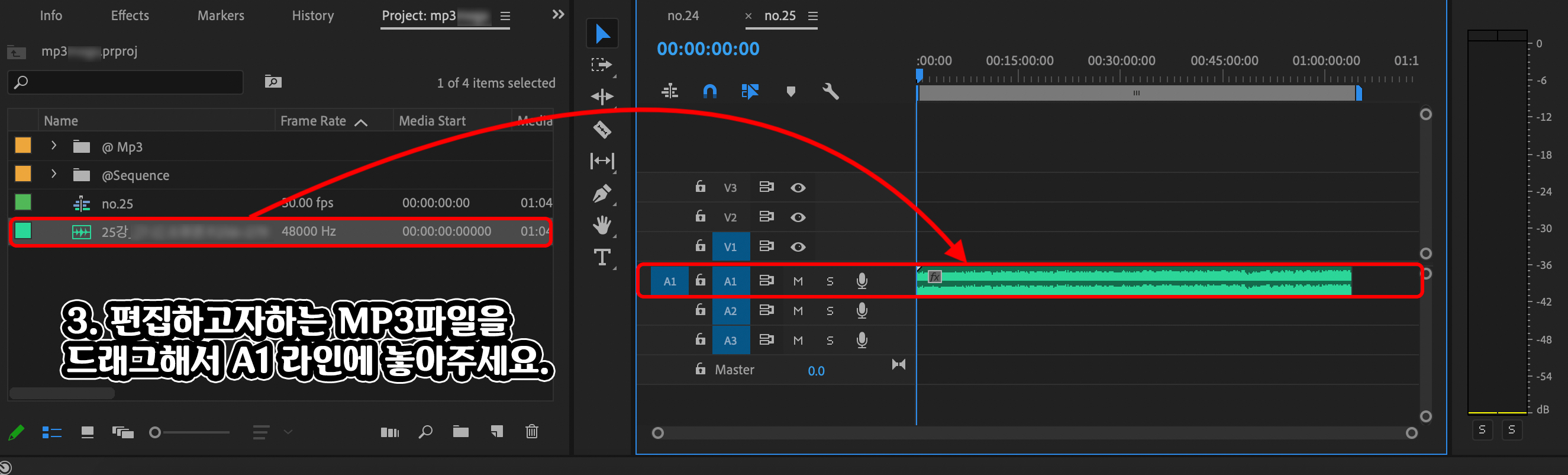
시퀀스가 생성이 되었으면 다음으로 편집하고자 하는 Mp3 파일을 A1(오디오 첫 번째 라인이라는 뜻입니다.) 라인에 드래그하여 끌어다 놓아주세요.
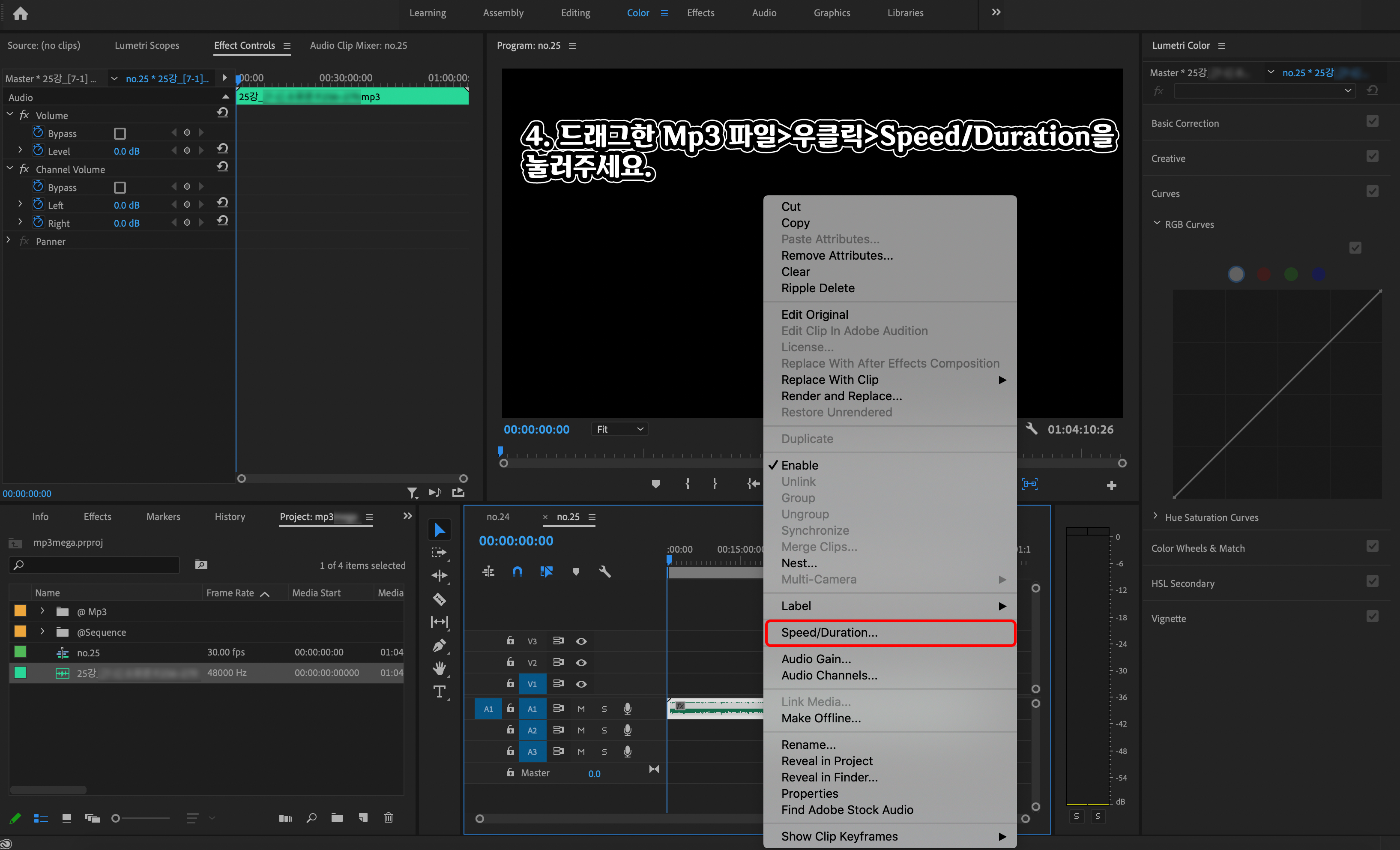
그다음 A1 라인에 드래그한 Mp3 파일 위에 마우스를 올리고 우클릭을 해줍니다. 그러면 위와 같은 목록이 뜨는데요. 여기서 빠르기를 변화시켜줄 것이기 때문에 Speed/Duration을 선택해 주세요.

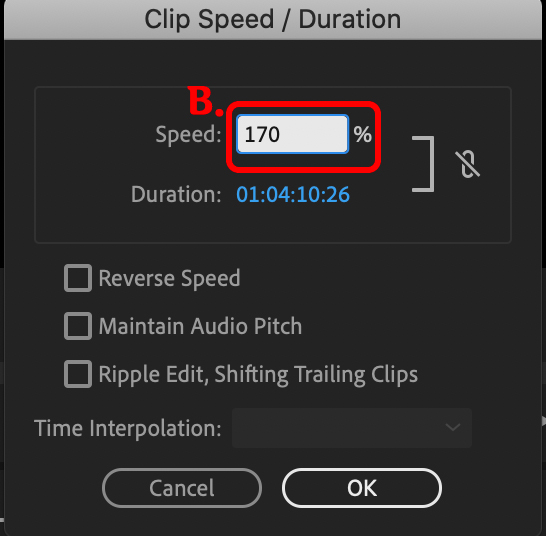

요기 창에서 자기가 원하는 대로 스피드를 조절해 주면 됩니다.
A> B> C> D 순서대로 차근차근해주시면 돼요!
먼저 A의 클립 모양을 눌러서 Speed와 Duration의 연결고리를 풀어줍니다. 이후 B란에 내가 원하는 스피드를 퍼센티지로 작성해주세요. 100%가 1배속이니 1.5배속은 150 / 1.7배속은 170 / 2배속은 200 이런 식으로 넣어주시면 됩니다. 그리고 C의 풀어진 클립을 다시 클릭해서 Speed와 Duration을 묶어주세요. 이후 D의 OK 버튼을 누르면 변경 완료입니다!
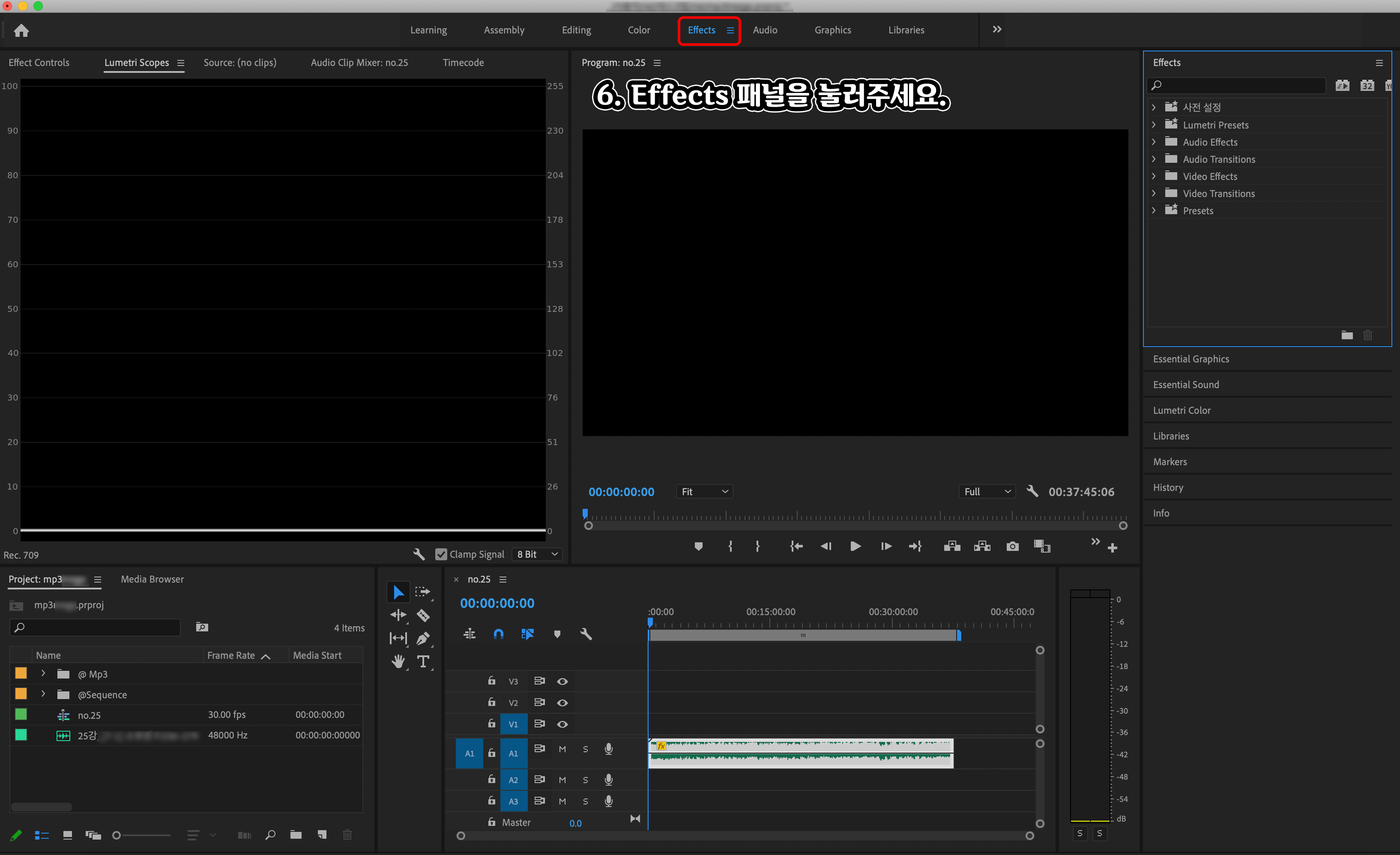
여기까지만 하고 1.7배속이 된 MP3 파일을 들어보면 그 특유의 헬륨 풍선 머금고 내뱉는 소리가 나옵니다. 귀에 거슬리는 소리인 거죠..ㅠ 아무래도..
일반 영상이 아닌 공부용 음성으로 듣는 거라 이제부터 인강 교수님 목소리를 맞춰줍니다.
윗줄에 Effect 패널을 눌러주세요.

그런 다음 Effects 검색창에서 Pitch를 검색해주세요.
저도 용어를 몰라서 헤매었는데, 본인 목소리 조절하는 걸 피치 조절이라고 하는 거 같더라고요.
Pitch Shifter가 보이시면 저 효과를 드래그해서 A1라인에 놓여있는 오디오 파일에 놓아줍니다. 말로 표현이 어려운데 저 효과를 끌어다 놓으시면 됩니다.
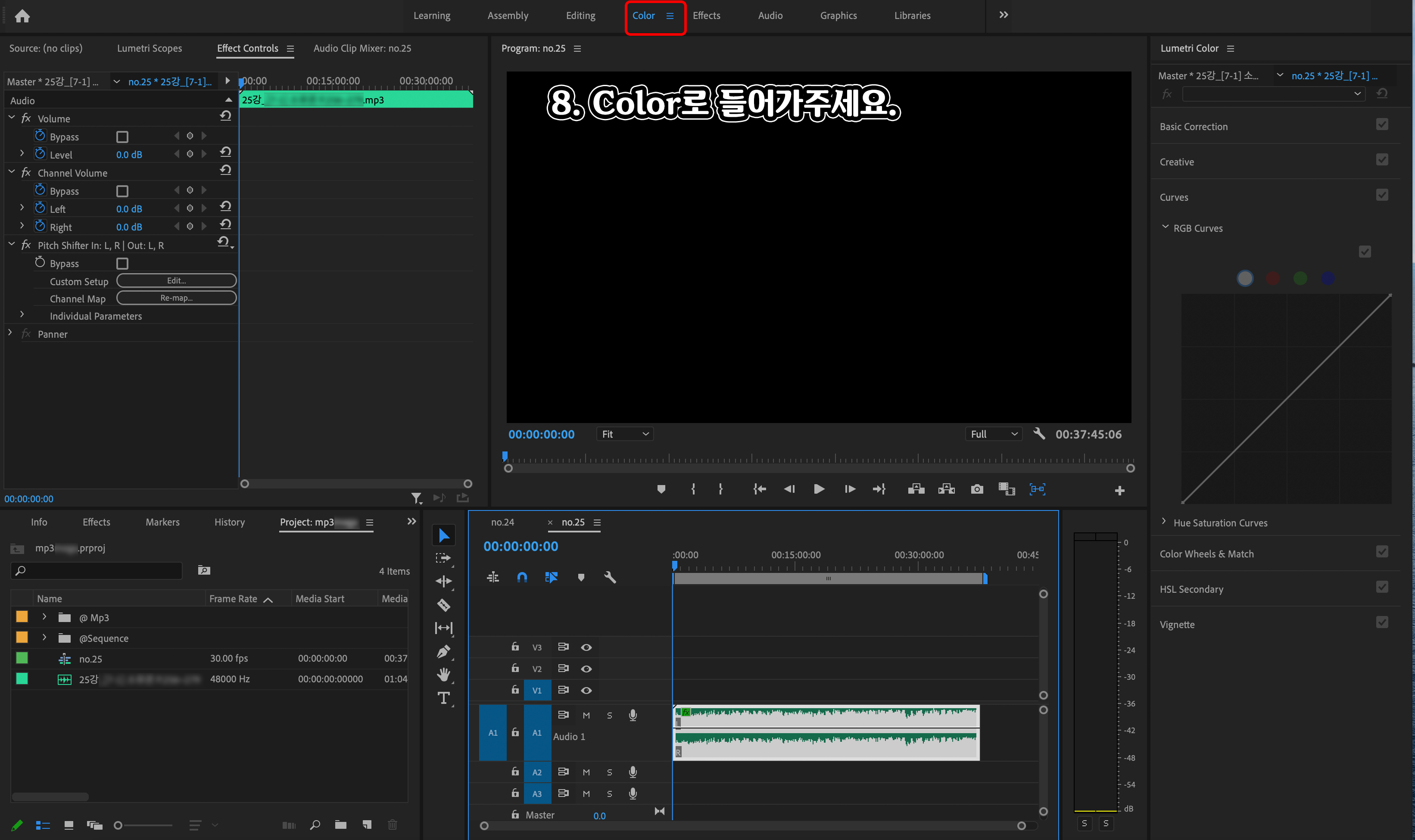
그다음 미세한 피치 조절을 위해, 윗줄에 Color를 눌러주시면 좌측 옆에 Effect Controls이 나옵니다.
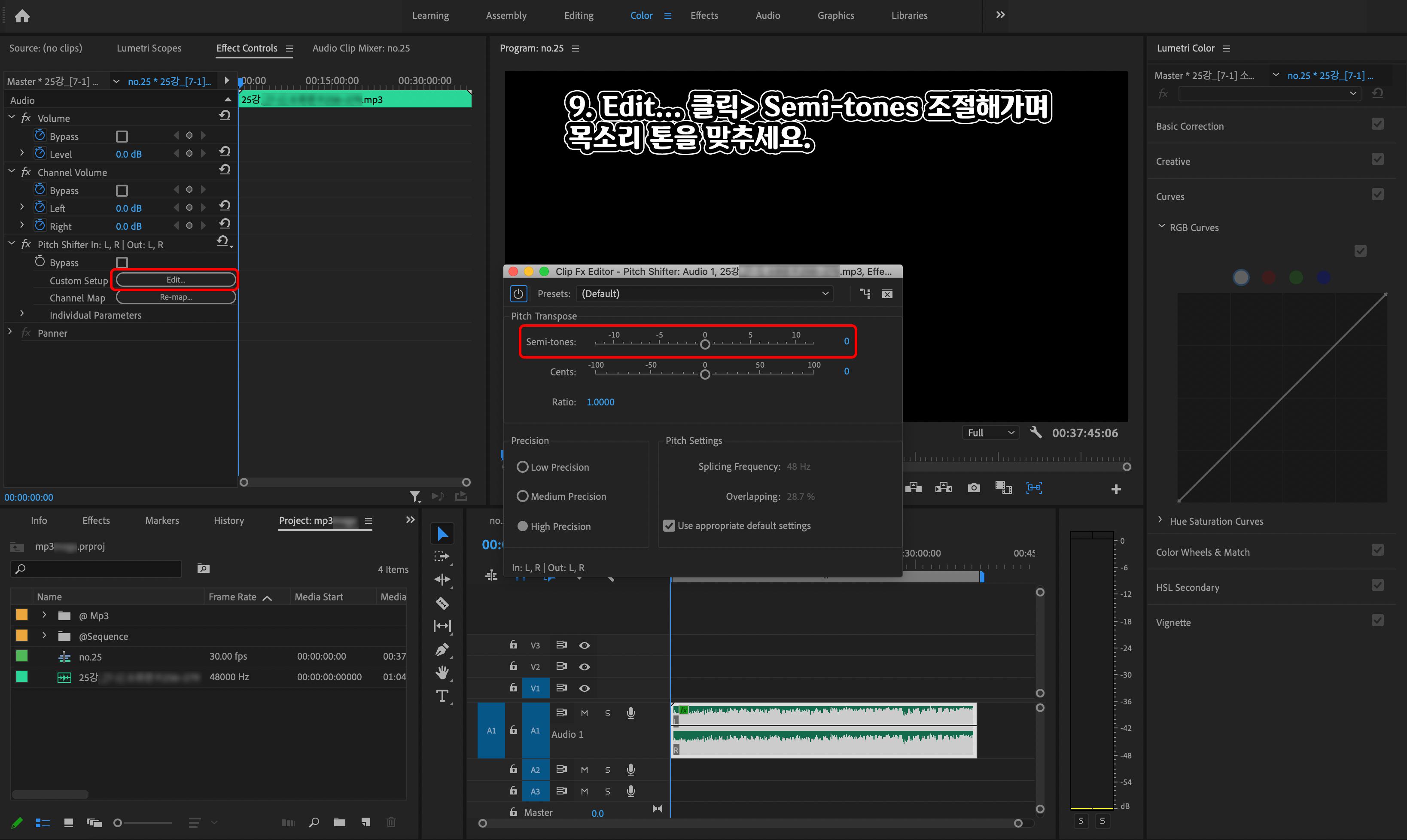
저기에서 표시드린 Edit... 를 눌러주세요. 그 다음 표시드린 Semi-tones에 있는 동그라미를 좌우로 왔다 갔다 하면서 최대한 본래 목소리에 맞는 지점을 찾아줍니다. 이건 그냥 사람마다 목소리의 톤이 다르기 때문에 들으면서 동그라미를 조절하는 수밖에 없어요!
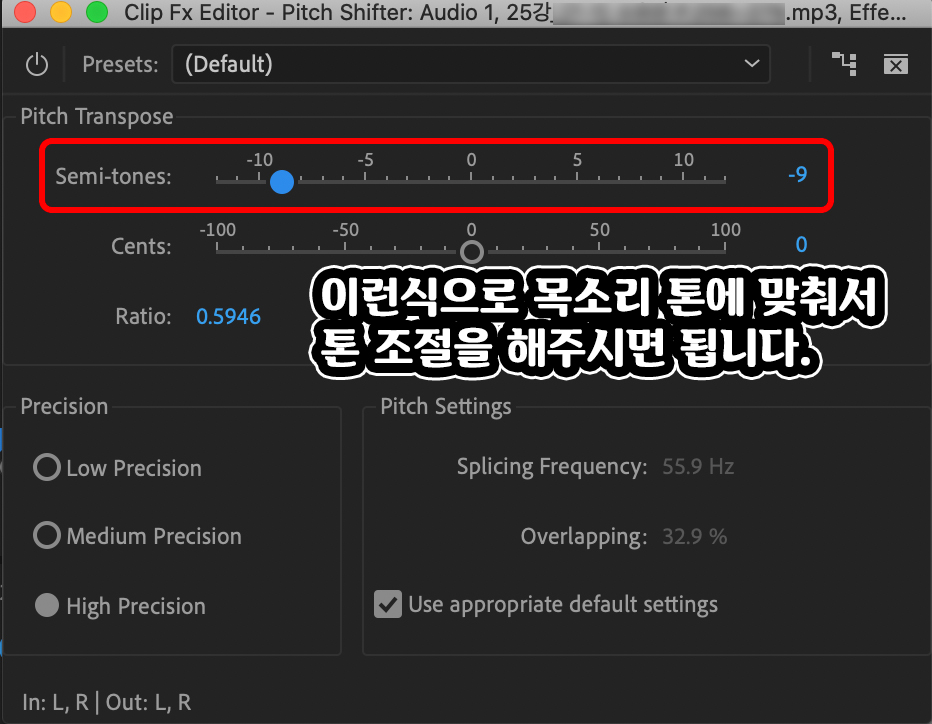
제가 듣는 교수님은 저쯤 맞추니까 딱 교수님 목소리가 나오시더라고요.
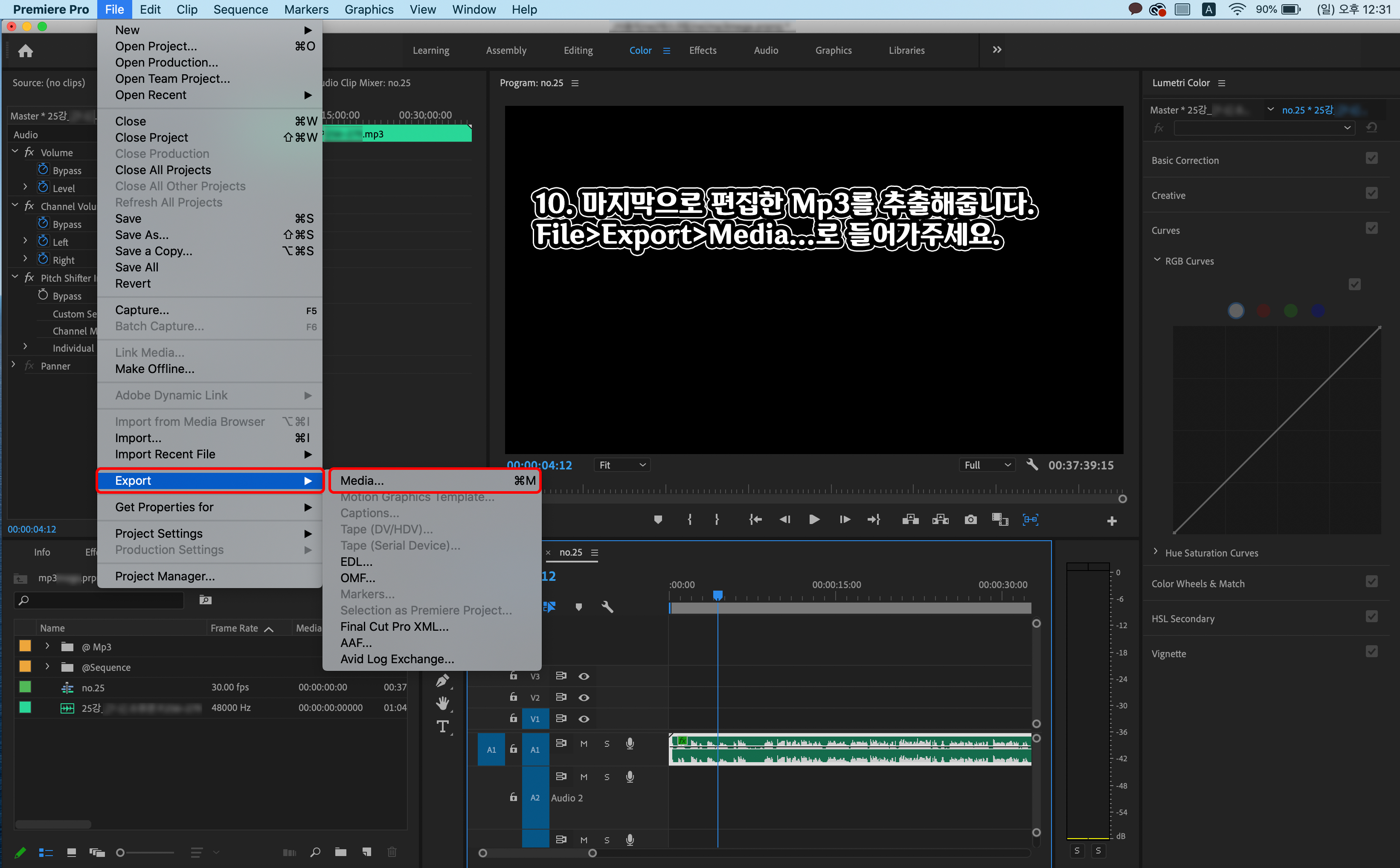
자, 모든 편집이 끝났으면 이제 편집한 엠피를 추출해줍니다.
File > Export > Media...로 들어가 주세요.
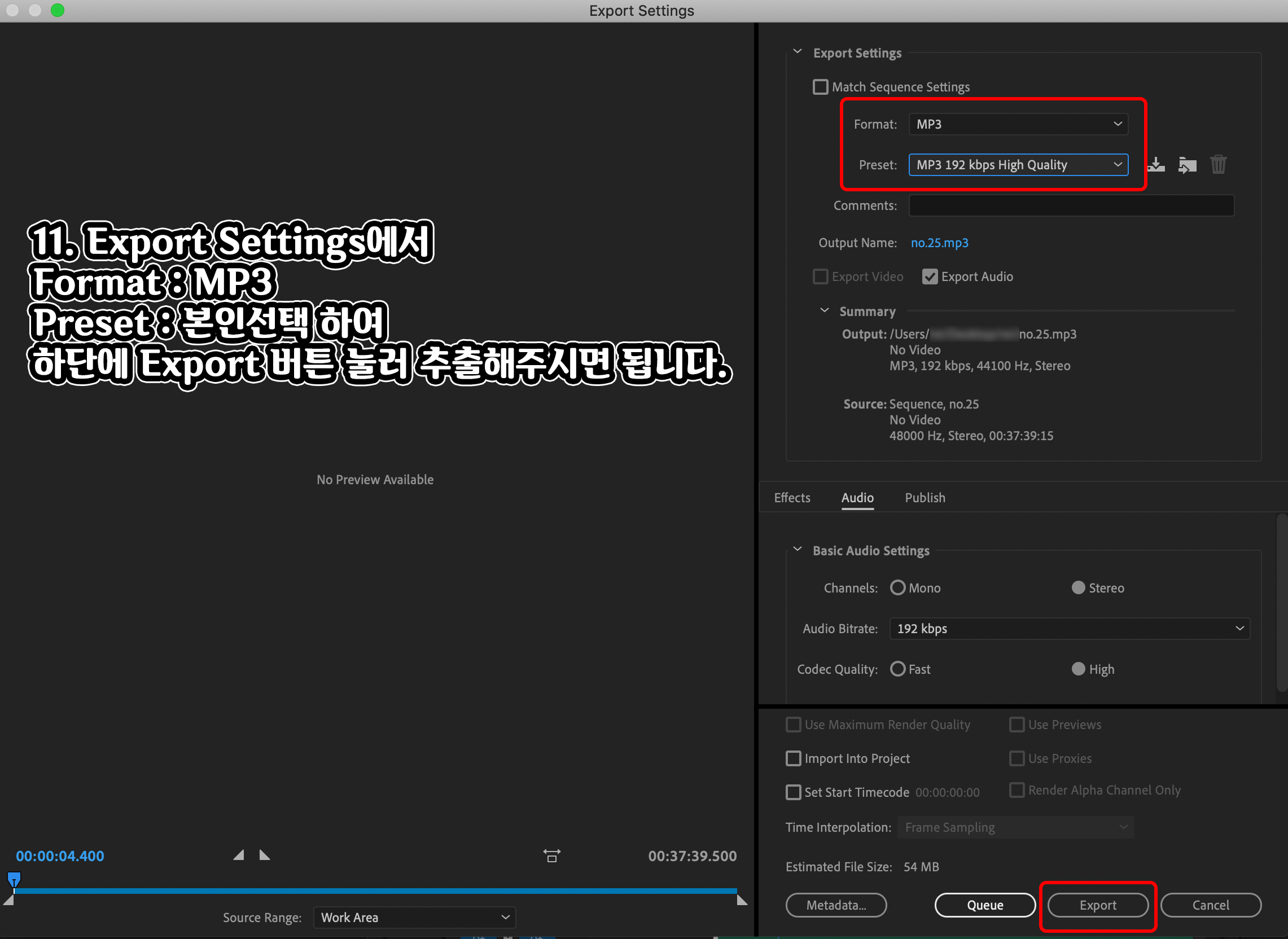
세팅 값은 포맷은 당연히 MP3 파일이니 엠피로 설정해주시고요.
프리셋은 본인이 원하는 걸로 선택해주시면 됩니다. 기본은 128 kbps로 나오는데 저는 그냥 192로 한 단계 높여서 추출했습니다.
이렇게 하면 내가 원하는 빠르기로 엠피가 생성이 됩니다! 이걸 가지고 워치에 MP3를 넣은 뒤 운동하며 복습해주면 엄청 효율적이랍니다:)
다음으로는 애플 워치에 Mp3 파일을 넣는 법에 대한 포스팅을 해볼게요!
'알아두면 좋은 tip' 카테고리의 다른 글
| 잔여백신 신청 tip) 잔여백신 성공해서 AZ(아스트라제네카) 맞고 온 후기!-1탄 (0) | 2021.06.13 |
|---|---|
| 애플워치 tip) 애플워치에 Mp3 파일 넣기! (ft.운동시 폰 두고 워치와 에어팟 조합으로 인강들으며 운동하기!) (3) | 2021.05.30 |
| 피부 예민자의 애플워치 정품 스포츠루프 착용감 후기! (ft.카키, 선샤인, 레드 색상 후기) (1) | 2021.05.15 |
| 애플워치SE 40mm 액정보호필름 붙이기! (ft.힐링쉴드 보호필름) (0) | 2021.05.09 |
| 애플워치SE 나이키 구입 및 개봉기! (ft.이마트몰 애플옴니서비스로 저렴하게 구입) (0) | 2021.05.08 |




댓글